GUIを実行する
ここまで、RT-LABモデルを動くようにし、そしてVBを使用してGUIを作成しました。
それではいよいよ、GUIを使用してRT-LABモデルを動かせるようにしましょう。
GUIの起動
VBから、先ほど作成したGUIを実行してみます。そのために、VBの開始ボタンをクリックします。
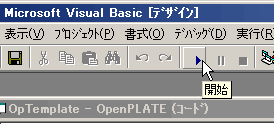
モデルを開く
起動したGUIから「開く」ボタンをクリックします。
*ご注意* この「開く」は、RT-LABのMainControlにおける「Open」に相当します。このボタンを
クリックしても、Simulinkモデルが開かれたりはしませんのでご注意ください。
信号割り当て
モデルのコンパイルは、すでにRT-LABのMainControlで済ませています。したがってコンパイルを
あえて再び行う必要はありません。
そこで、「信号割当」へと進む事にします。信号割り当てとは、RT-LABのモデル上の信号と、GUIパーツとを対応付けるための作業です。
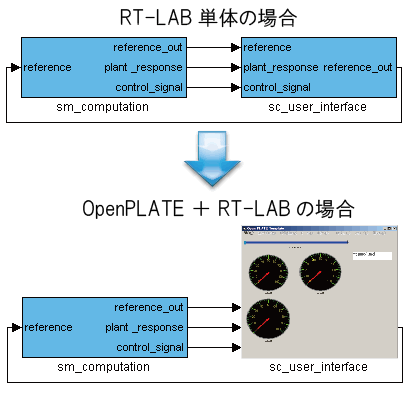
このように、OpenPLATEとRT-LABを組み合わせて動作させる場合には、RT-LABの sc_・・・ サブシステムを、
OpenPLATEで作成したGUIで置き換える形になります。
この時、どのSimulink信号を、どのGUIパーツに対応させるのか?といった事をきちんと決めてやる必要があります。
そこで、「信号割当」画面を使用して、パーツと信号とに対応付けを行います。
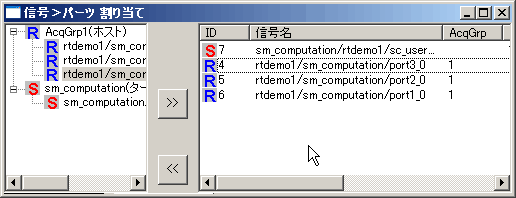
割り当てが済んだら、「OK」ボタンをクリックします。
モデルの実行
GUIの「ロード」をクリックすると、RT-LABターゲットマシンへのロードを開始します。
ロードが完了したら「実行」をクリックすることで、モデルの実行が開始します。
スライダーを動かすと、それに応じてメーターの表示が変化する事が確認できるかと思います。
モデルの停止
「リセット」「閉じる」の順にクリックする事で、モデルを停止する事が出来ます。
以上で、OpenPLATE+RT-LABで動作させる場合のチュートリアルは終了です。