RT-LABモデルを動作させる
まずRT-LABモデルを動くようにする
OpenPLATEは、完成しているRT-LABモデルに対してGUI機能を追加するものです。
従って、OpenPLATEからRT-LABモデルを動かそうとする場合には、まずRT-LAB単体で、きちんとモデルが動くようにしておく必要があります。
ここでは試しに、RT-LABに用意されているモデル rtdemo1.mdlを動かしてみましょう。
MainControlからモデルを開く
rtdemo1.mdlは、RT-LABのインストールディレクトリ下にあります。たとえばRT-LAB8.0.3であれば、
c:\\opal-rt\t-lab8.0.3\\Examples\\Basic\tdemo1\\Simulink\tdemo1.mdl にあります。
そこで、RT-LABのメインコントロールから、このモデルファイルを開きます。
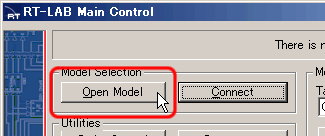
Simulinkが起動するか?確認する
ここで、念のためSimulinkがきちんと起動するか確認します。MainControlの、Editボタンをクリックし、
Simulinkモデルの内容がきちんと見られるか?確認してください。
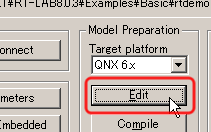
これが正しく開けていれば、次のような画面が現れるはずです。
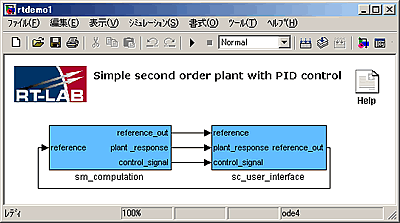
もしも、左上の「RT-LAB」のロゴが「リンク切れ」表示に変わっていたり、そもそもSimulinkが起動しなかったりした場合には、
何らかの設定不良が考えられます。その場合には、正しいバージョンのMATLABをスタートメニューから起動して見て下さい。
それでもまだ正しくSimulinkが起動しない場合には、RT-LABサポートまでお問い合わせ下さい。
モデルをコンパイルし、実行する
モデルをコンパイルするために、「Compile」ボタンをクリックします。これは、正常に終了するはずですが、万が一失敗した場合は、
RT-LABターゲットマシンがきちんと起動しているか?確認してみてください。
続けて、「Assign Nodes」ボタンをクリックします。ここで、モデル上のサブシステムと、RT-LABターゲットマシンとを
適切に結びつけます。たとえば、次のような形になります。
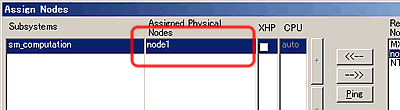
続けて、「Load」「Execute」の順番にクリックします。ここでエラーなく動作していれば、ここでの作業は完了です。
「Reset」「Disconnect」の順にクリックして、モデルを終了してください。